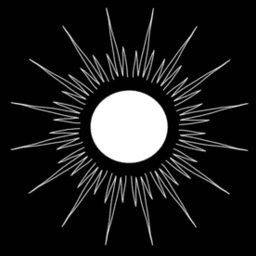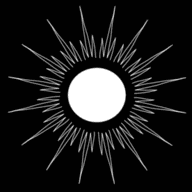Fuel Save Alerter: a TypeScript version of the heise+ article : 'Günstiger tanken: So lesen Sie Spritpreise automatisch aus'
Published by Weisser Zwerg Blog on
TypeScript, TypeORM, docker-compose, vagrant, ansible, netcup VPS
You can find the code on GitHub.
Rationale
From time to time I like to look into low-code and no-code environments to see if there are any new ideas out there that make the approach more viable for me. Since the time of IBM VisualAge for C++ in the mid 90s I am hoping for a way to develop applications with less hassle and more “intent”. But up to now I was consistently disappointed by any of the implementations I looked at. Recently these were:
- Microsoft PowerAutomate
- Retool
The ones I still want to give a try are:
And in that spirit I was also looking at the heise+ article Günstiger tanken: So lesen Sie Spritpreise automatisch aus mit Node-Red, which walks you through an application developed in Node-RED. Node-RED advertises itself as “Low-code programming for event-driven applications”. The application is meant to download fuel price data from the Tankerkönig API, store it in a PostgreSQL database and visualize it via Grafana. After following the instructions I had successfully built the application, but was thinking it would have been so much simpler and nicer to build this application in a real programming language.
Normally I would use Java or Kotlin for this type of application, but I was curious to see how far the TypeScript eco-system has come along and how well you could build this type of application in TypeScript. So I did and this blog post is here to tell the story about my experiences along the way.
Development Infrastructure in Docker Compose
In order to be able to store the gathered data in a Timescale database and visualize it via Grafana we need both components running. In the original heise+ article the author proposes to install those components on your development computer. I dislike this approach, because over time you will clutter your environment and potentially even run into version conflicts of infrastructure components between different projects you’ll work on over time. For that reason I prefer to use a containerized approach via docker compose.
If you change into the dev directory:
> cd fuel-save-alerter-germany/010-dev
You can start the development infrastructure via:
> make run_compose_up
You can stop the development infrastructure via Ctrl-C
(SIGINT). This will stop the containers. You
can restart the development infrastructure again via make run_compose_up. If you want to start from scratch do a
> make run_compose_down
> make run_compose_up
The make run_compose_down will stop and delete all containers, volumes and networks so that the make run_compose_up will recreate all infrastructure
from scratch. See docker-compose up, down, stop start
difference for details.
Development Infrastructure for the original Node-RED heise+ set-up
As a plus I’ve also added the docker compose infrastructure for following along the original heise+ article Günstiger tanken: So lesen Sie Spritpreise automatisch aus mit Node-Red. Just execute:
> make run_nodered_compose_up
API Key for Tankerkönig
Go to https://creativecommons.tankerkoenig.de/ and click on the API-KEY menu item on the right top of the page. Follow the instructions.
Then create a local .env file by copying the template and editing the APIKEY:
> cp env.template .env
You can change other parameters in the .env file as you please.
The TypeScript Application
Make sure your development infrastructure is running: make run_compose_up.
After installing all the dependencies:
> npm install
You can now start the TypeScript application:
> npm start
This command will start the application in dev mode and will use synchronize: true in the data-source declaration of
TypeORM to automatically issue the DDL
instructions to the database as needed.
If you want to create the production build you can run:
> npm run build
> npm run package
This will create a single binary executable fsag-gather of the application via the Vercel open-source
pkg tool. Before you can run the binary executable fsag-gather you have to run the migrations on the “production
database”. To simulate that re-create the development infrastructure:
> make run_compose_down
> make run_compose_up
Then run the migrations:
> npm run migration_run
And finally you can execute the fsag-gather binary:
> ./fsag-gather
The migrations were generated from a clean development infrastructure by running:
> npm run migration_generate
In case you would continue to develop the application further you would run that command again after changing your data-model to create the next migration.
A roll-back would be triggered by:
> npm run migration_revert
This will undo the migrations one-by-one.
On a clean development infrastructure you can also look at the DDL that the synchronize: true would execute:
> npm run ddl
And you could trigger the synchronization via the cli via:
> npm run ddlsync
But be aware that this will not create the meta data for the migrations to work. In production you should stick to the migrations approach. In development you can rely on the auto synchronization provided by TypeORM.
Vercel ncc tool
Just as a side remark, I also integrated the Vercel open-source ncc tool to generate a single JavaScript file.
> npm run ncc
This will generate the single self-contained ./dist/index.js file. This might be useful if you ever wanted to put this code on a
serverless infrastructure.
Application Code
Below you can find the code for this little application. At least for my taste this looks much more manageable than the different bits and pieces I
had to get aligned in the original Node-RED version. In addition you get standard version control system behaviour and a straight forward way to run
the code in different environments like development, staging and production (more on that further below). Furthermore you can debug the application in
the “normal” way in your IDE via your IDE’s debugger.
If you compare the code below with the JavaScript code you had to provide in the Node-RED version anyway for converting the data-structures from what
you get from the API to what you need for the database (below the station_from_request and price_from_request functions) you will notice that
besides that main mapping code there is not much more code in addition. So what exactly is then low-code supposed to mean here anyway?
import "reflect-metadata"
import 'dotenv/config'
import axios from 'axios';
import {Price, Station} from "./model/model";
import {dataSource} from "./datasource";
import {is_production} from "./isproduction";
const latitude = process.env.LATITUDE;
const longitude = process.env.LONGITUDE;
const radius = process.env.RADIUS;
const apiKey : string = process.env.APIKEY || '';
const URL = 'https://creativecommons.tankerkoenig.de/json/list.php';
const params = new URLSearchParams([['lat', `${latitude}`], ['lng', `${longitude}`], ['rad', `${radius}`], ['sort', 'dist'], ['type', 'all'], ['apikey', `${apiKey}`]]);
const createdat = new Date();
function station_from_request(req_station : any) : Station {
const postCodeNum = req_station.postCode as number;
const postCode = String(postCodeNum).padStart(5, '0');
const id = req_station.id as string;
const name = req_station.name as string;
const brand = req_station.brand as string;
const street = req_station.street as string;
const houseNumber = req_station.houseNumber as string;
const city = req_station.place as string;
const distance = req_station.dist as number;
return new Station(id, createdat, name, brand, street, houseNumber, postCode, city, distance);
}
function price_from_request(req_station : any) : Price {
const id = req_station.id as string;
const isOpen = req_station.isOpen as boolean;
const diesel = req_station.diesel || null as number | null;
const e5 = req_station.e5 || null as number | null;
const e10 = req_station.e10 || null as number | null;
return new Price(id, createdat, isOpen, diesel, e5, e10);
}
const start = async () : Promise<void> => {
try {
await dataSource.initialize();
const headers = {
'Content-Type': 'application/json'
}
const res = await axios.get(URL, { params, headers });
const stations = res.data.stations;
for(const station of stations) {
const s = station_from_request(station);
if(!is_production)
console.log('Going to insert or update Station: ' + JSON.stringify(s));
await dataSource.manager.save(s);
}
for(const station of stations) {
const p = price_from_request(station);
if(!is_production)
console.log('Going to insert Price: ' + JSON.stringify(p));
await dataSource.manager.save(p);
}
} catch(error) {
console.log(error);
}
}
start();Deployment Environment(s)
Originally I was thinking about deploying the application to a local Raspberry Pi[1], but then I noticed how difficult it currently is to get one. The article Raspi-Alternativen im Jahr der Chipknappheit is looking into that. I finally decided to buy an ODROID-M1 with 8GByte RAM[2] instead. I was positively surprised to see that even when ordering the device from South Korea the delivery time is only 1 week. That’s nice. The whole package will cost something like 140 USD, e.g. a lot more than my original Raspberry Pi[3] idea.
Then I slept over the whole story one night and I was thinking if there wasn’t a cheap Virtual Private Server (VPS) option available instead. After a bit of googling I found the following netcup offering for 2.99 € per month for a minimum duration of 6 months. For that cost per month I can run the VPS for close to 4 years until I reach the price my ODROID-M1 device costs me. In addition I’ll get an internet reachable IP address with the VPS set-up. So that will be my production environment.
Staging
As a staging environment I’ll use a local vagrant up vagrant environment either based on
VirtualBox or KVM[4]. As OS I’ll use a Ubuntu 22.04 LTS Jammy.
> cd fuel-save-alerter-germany/900-ops
> vagrant up
> vagrant ssh
vagrant> ping 192.168.56.101
The last line is necessary, because otherwise the interface is sometimes not accessible from the host outside the virtual machine. Exit the virtual
machine Ctrl-D (EOF) and check that the ansible configuration is working:
> ansible all -m ping
You should get a green response from your vagrant environment.
If you do not have the ansible requirements installed yet, then execute the following. This will only be required once:
> ansible-galaxy install -r requirements.yml
Next set-up and configure the base system like docker and other packages:
> ansible-playbook 00-basebox/setup.yml
And finally install the systemd versions of the docker-compose infrastructure plus a systemd timer[5] to regularly run the fsag-gather
executable every 20 minutes and store the data in our postgres database.
> ansible-playbook 10-systemd-service/setup.yml
As we don’t want to use the synchronize: true mode of TypeORM in production we also need to run the
migrations. We only need to do this the first time we call the 10-systemd-service/setup.yml playbook. In the future we only need to run the
migrations in cases where the schema changes. Therefore, go ahead and execute in one terminal the following ssh command:
> vagrant ssh -- -L 5432:localhost:5432
This ssh command will “teleport” the PostgreSQL port 5432 from the staging environment to your local host via ssh port forwarding so that you can run the migrations from your local working machine. From a second terminal on your local machine, run the migrations:
> pushd ../010-dev && npm run migration_run && popd
Now go back to your first terminal and execute the following on the vagrant guest staging environment to test the set-up:
vagrant> sudo systemctl start fsag-gather.service
vagrant> sudo cat /tmp/fsag-gather-out.txt
vagrant> sudo journalctl -S today -u fsag-gather.service
vagrant> sudo systemctl status fsag-gather.timer
If all goes well you should see the success message from gathering data in the fsag-gather-out.txt file and you should see the details about the
timer.
Remove the Vagrant Environment
Once you’re done with your staging environment simply remove it:
> vagrant destroy
A remark about Network Security
We were careful to confine the PostgreSQL/Timescale and the Grafana
ports to localhost on the staging environment via our docker-compose file and the ports directive:
version: "3.8"
networks:
main:
services:
postgres:
container_name: fsag_postgresql
image: 'timescale/timescaledb:latest-pg14'
volumes:
- data-volume:/var/lib/postgresql/data
environment:
- POSTGRES_USER=postgres
- POSTGRES_PASSWORD=postgres
ports:
- "127.0.0.1:5432:5432"
networks:
- main
grafana-oss:
container_name: fsag_grafana
image: 'grafana/grafana-oss:8.5.5'
volumes:
- grafana-storage:/var/lib/grafana
ports:
- '127.0.0.1:3000:3000'
networks:
- main
volumes:
data-volume:
grafana-storage:These ports should not be accessible other than from localhost on the staging or production environment. If you want to access them from your local
working machine you use the ssh port forwarding capability via the -L switch:
> vagrant ssh -- -L 5432:localhost:5432 -L 3000:localhost:3000
But I’ve read descriptions of cases where users reported that the restriction to localhost did not work because of whatever internal magic of container set-ups. It is worthwhile to check that the ports are really not accessible from the outside of your staging and production environments!! Execute both the following commands:
> telnet 192.168.56.101 5432
> telnet 192.168.56.101 3000
In both cases you should receive something like:
> telnet: Unable to connect to remote host: Connection refused
Production
Now that our tests on our staging environment work fine we can go to production. In principle, you simply have to repeat what you already did on the staging environment.
Once you have a VPS set-up like in my case the netcup offering for 2.99 € per month you have to perform a
base set-up via the web console of the VPS provider. You will have to install Ubuntu 22.04 LTS Jammy. After that you should be able to ssh to that
environment via the user root and a password. With that access you then should set-up a vagrant user, give the vagrant user a password, create an
admin group, add the vagrant user to the admin group (to enable the vagrant user for sudo access), set-up the
authorized_keys for the vagrant user and ideally disable password
authentication in sshd. After that you should be able to ssh to your
VPS via the vagrant user without the need to enter a password:
> ssh vagrant@v2202206177879193164.goodsrv.de
With the password you did set for the vagrant user you should be able to sudo su to root:
vagrant> sudo su
root>
Adapt the ansible_host value in 900-ops/environments/prod/hosts.yml to your VPS instance.
Once that is done just follow the same/similar procedure as for the staging area:
> ANSIBLE_CONFIG=environments/prod/ansible.cfg ansible -i environments/prod all -m ping
> ANSIBLE_CONFIG=environments/prod/ansible.cfg ansible-playbook -i environments/prod 00-basebox/setup.yml --ask-become-pass
> ANSIBLE_CONFIG=environments/prod/ansible.cfg ansible-playbook -i environments/prod 10-systemd-service/setup.yml --ask-become-pass
> ssh -L 5432:localhost:5432 vagrant@v2202206177879193164.goodsrv.de
In the above, when ansible asks you for a password then type the password you did set-up for the vagrant user on your VPS. Like that you need 2 access credentials to perform changes on your production environment:
- the SSH key that you authorized via the
authorized_keysfile[6] - the vagrant user password
From a second terminal on your local machine, run the migrations:
> pushd ../010-dev && npm run migration_run && popd
Now go back to your first terminal and execute the following on the vagrant guest production environment to test the set-up:
vagrant> sudo systemctl start fsag-gather.service
vagrant> sudo cat /tmp/fsag-gather-out.txt
vagrant> sudo journalctl -S today -u fsag-gather.service
vagrant> sudo systemctl status fsag-gather.timer
If you want to access the postgres database on your VPS via the SSH tunnel execute the following from a second terminal:
> psql postgres://postgres:postgres@localhost:5432/postgres
Network Security Check
> telnet v2202206177879193164.goodsrv.de 5432
> telnet v2202206177879193164.goodsrv.de 3000
Uninstall
In case you ever wanted to get rid-off the complete installation follow the below:
vagrant> sudo su
root> systemctl stop fsag-gather.timer
root> systemctl disable fsag-gather.timer
root> systemctl stop fsag-infrastructure
root> systemctl disalbe fsag-infrastructure
root> systemctl daemon-reload
root> systemctl list-units --all | grep fsag # -> should be empty
root> systemctl list-timers --all | grep fsag # -> should be empty
root> rm /etc/systemd/system/fsag-infrastructure.service /etc/systemd/system/fsag-gather.service fsag-gather.timer
root> cd /opt/fsag-gather
root> docker compose down -v --remove-orphans # --rmi all
root> cd ..
root> rm -rf /opt/fsag-gather
Grafana
The Grafana set-up procedure is the same as in the original heise+ article. Please refer there for details.
Next Steps
There is a second part of the heise+ article called Push-Benachrichtigung bei günstigen Spritpreisen: Alarm mit Node-Red einrichten, which extends the data collection functionality to provide push notifications via the Pushover app. In a future blog post I might extend the current solution accordingly.
Footnotes
I would have liked a Raspberry Pi Zero 2 W for something like 15 USD. ↩︎
Have a look at my experience report ODROID-M1: an Experience Report ↩︎
You might be lucky to get a Raspi via the RPiLocator. ↩︎
Have a look at How To Use Vagrant With Libvirt KVM Provider for details. ↩︎
In order to improve your security even further you could use a YubiKey for logging in to remote SSH servers ↩︎